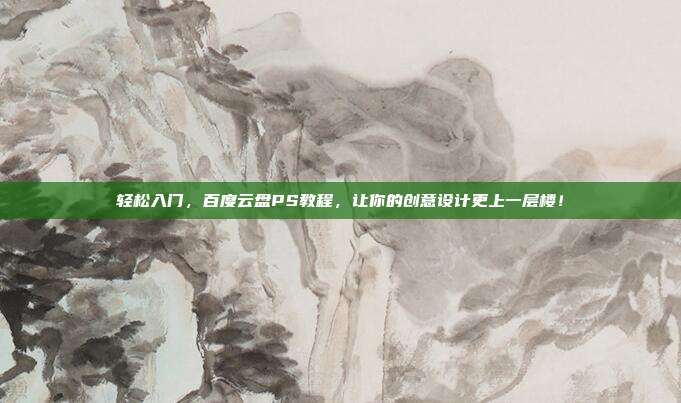本文目录导读:
PowerPoint 2007 是一款功能强大的演示文稿制作软件,广泛应用于商务、教育、娱乐等领域,无论是初学者还是有一定经验的用户,都需要掌握PowerPoint 2007的基本操作和高级技巧,本文将为您详细讲解PowerPoint 2007教程,帮助您从入门到精通,轻松制作出精美的演示文稿。

一、PowerPoint 2007界面及基本操作
1、启动PowerPoint 2007
在电脑上找到PowerPoint 2007的快捷方式,双击打开即可进入界面。
2、界面介绍
PowerPoint 2007界面主要包括以下部分:
栏:显示当前编辑的演示文稿名称。
(2)功能区:包括“开始”、“插入”、“设计”、“动画”、“幻灯片放映”等选项卡。
(3)幻灯片编辑区:显示当前编辑的幻灯片。
(4)备注栏:用于添加备注。
3、基本操作
(1)新建演示文稿:点击“开始”选项卡中的“新建”按钮,选择合适的模板创建新的演示文稿。
(2)保存演示文稿:点击“文件”选项卡中的“保存”按钮,选择保存路径和文件名进行保存。
(3)打开演示文稿:点击“文件”选项卡中的“打开”按钮,选择要打开的演示文稿。
PowerPoint 2007幻灯片制作
1、添加幻灯片
在“开始”选项卡中,点击“新建幻灯片”按钮,选择合适的版式添加新的幻灯片。
2、编辑幻灯片内容
(1)输入文本:选中文本框,输入所需内容。
(2)插入图片:点击“插入”选项卡中的“图片”按钮,选择合适的图片插入到幻灯片中。
(3)插入图表:点击“插入”选项卡中的“图表”按钮,选择合适的图表类型并输入数据。
3、调整幻灯片布局
(1)调整幻灯片大小:选中幻灯片,拖动边缘调整大小。
(2)调整幻灯片位置:选中幻灯片,拖动到指定位置。
PowerPoint 2007动画及放映
1、添加动画效果
(1)选中要添加动画的元素。
(2)点击“动画”选项卡中的“动画”按钮,选择合适的动画效果。
(3)设置动画参数:如动画开始时间、持续时间和动画方向等。
2、设置放映方式
(1)点击“幻灯片放映”选项卡中的“设置放映方式”按钮。
(2)选择放映类型、放映范围和是否循环放映等选项。
(3)点击“幻灯片放映”选项卡中的“从头开始”或“从当前幻灯片开始”按钮进行放映。
PowerPoint 2007高级技巧
1、插入SmartArt图形
SmartArt图形可以帮助您快速创建具有视觉效果的图表,在“插入”选项卡中,点击“SmartArt”按钮,选择合适的图形并输入内容。
2、使用母版
母版可以帮助您快速创建具有统一风格的幻灯片,在“视图”选项卡中,点击“母版视图”按钮,对母版进行编辑。
3、导出为PDF格式
点击“文件”选项卡中的“另存为”按钮,选择保存路径和文件名,在“另存为类型”下拉菜单中选择“PDF文件”即可将演示文稿导出为PDF格式。
本文为您详细讲解了PowerPoint 2007教程,从基本操作到高级技巧,希望能帮助您轻松制作出精美的演示文稿,在实际操作过程中,不断实践和总结,相信您会越来越熟练地使用PowerPoint 2007。