本文目录导读:
随着科技的不断发展,个人电脑已经成为了我们生活中不可或缺的工具,装机过程中的繁琐步骤往往让许多新手感到头疼,就为大家带来一份详细的雨林木风U盘Win7系统安装教程,让您轻松实现快速装机,享受纯净的Windows体验。
准备工具
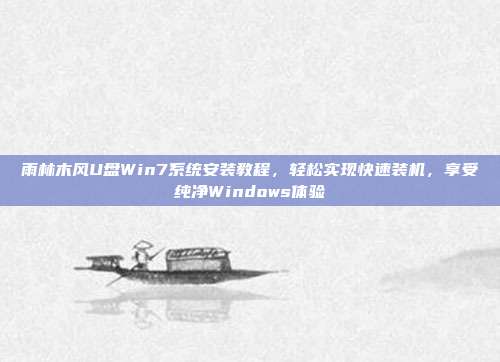
1、雨林木风U盘启动盘制作工具
2、雨林木风Win7系统镜像文件
3、电脑一台
制作雨林木风U盘启动盘
1、下载并安装雨林木风U盘启动盘制作工具。
2、打开制作工具,选择“制作启动U盘”功能。
3、在弹出的窗口中,选择您的U盘,点击“确定”。
4、在制作工具中,选择“系统镜像文件”,并找到您的雨林木风Win7系统镜像文件。
5、点击“开始制作”,等待制作完成。
U盘启动电脑
1、将制作好的雨林木风U盘插入电脑的USB接口。
2、重新启动电脑,进入BIOS设置。
3、在BIOS设置中,将启动顺序设置为“USB-HDD”或“USB-CDROM”,确保电脑可以从U盘启动。
4、保存BIOS设置,重启电脑。
雨林木风U盘Win7系统安装
1、电脑启动后,进入雨林木风Win7系统安装界面。
2、按照提示,选择安装语言、时间、键盘布局等。
3、在“安装类型”选项中,选择“自定义(高级)”。
4、选择安装系统所在磁盘,点击“下一步”。
5、在弹出的窗口中,选择“分区磁盘”,点击“下一步”。
6、在分区窗口中,删除所有现有分区,点击“新建”。
7、设置分区大小,选择“主分区”,点击“新建”。
8、点击“格式化”,将分区格式设置为NTFS。
9、点击“新建”,再次创建一个主分区,用于存放数据。
10、点击“下一步”,开始安装系统。
安装完成后重启电脑
1、系统安装完成后,点击“立即重启”。
2、电脑重启后,进入Windows桌面,雨林木风U盘Win7系统安装完成。
通过以上教程,您已经可以轻松使用雨林木风U盘安装Win7系统了,如果您在安装过程中遇到任何问题,可以查阅相关资料或咨询专业人士,根据IDC发布的《2020-2025年中国个人电脑市场发展趋势报告》,个人电脑市场将保持稳定增长,而Windows系统作为主流操作系统,将继续受到用户青睐,掌握系统安装技巧,有助于提升您的电脑使用体验。











