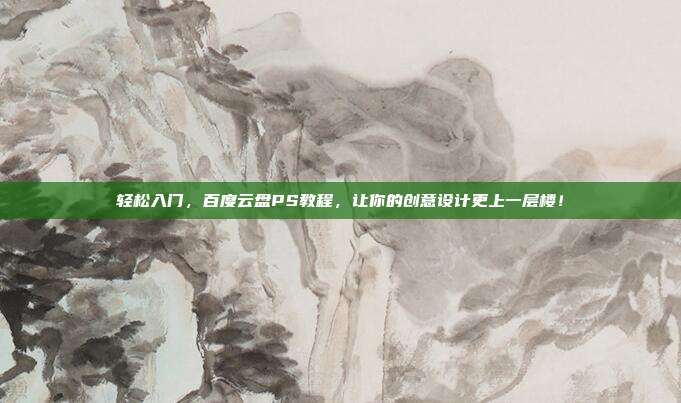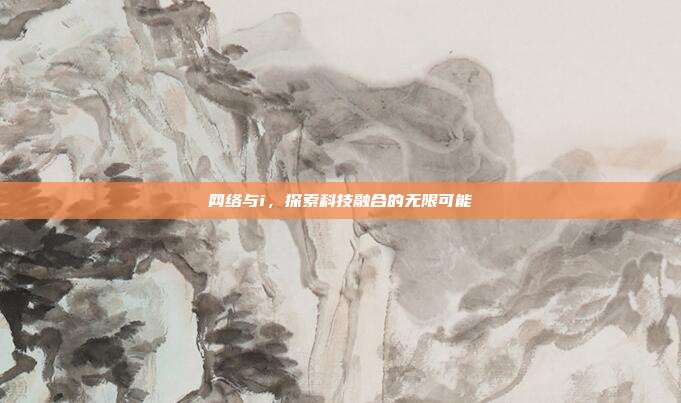在数字化时代,Wondershare软件因其强大的功能和用户友好的界面而备受好评,无论是视频剪辑、数据恢复还是文档转换,Wondershare都能提供专业的解决方案,如何高效地使用这些软件,对于许多用户来说仍然是一个挑战,本文将为您提供一份详尽的Wondershare教程,帮助您快速上手,提升工作效率。
一、Wondershare视频剪辑软件——Filmora教程

Filmora是Wondershare推出的一款视频剪辑软件,它以其简单易用和功能强大而受到用户的喜爱,以下是一些基本的操作步骤:
1、导入视频:打开Filmora,点击“导入媒体”按钮,选择您想要编辑的视频文件。
2、剪辑视频:选中视频片段,使用“分割”、“裁剪”和“调整速度”等功能进行编辑。
3、添加特效:Filmora提供了丰富的视频特效、转场和字幕,您可以根据需要添加到视频中。
4、调整音频:使用“音频编辑”功能,您可以调整音频的音量、添加背景音乐等。
5、导出视频:编辑完成后,点击“导出”按钮,选择合适的视频格式和分辨率进行导出。
二、Wondershare数据恢复软件——Dr.Fone教程
Dr.Fone是一款强大的数据恢复软件,支持多种数据丢失场景的恢复,以下是使用Dr.Fone恢复数据的步骤:
1、下载并安装Dr.Fone,选择“数据恢复”功能。
2、连接设备:将您的手机或平板电脑连接到电脑,Dr.Fone会自动识别并连接设备。
3、选择恢复模式:根据您需要恢复的数据类型,选择相应的恢复模式。
4、扫描设备:点击“开始扫描”按钮,Dr.Fone会开始扫描您的设备,查找丢失的数据。
5、恢复数据:在扫描结果中找到您需要恢复的数据,勾选后点击“恢复”按钮。
三、Wondershare文档转换软件——Wondershare PDFelement教程
Wondershare PDFelement是一款功能全面的PDF编辑和转换软件,以下是如何使用Wondershare PDFelement将Word文档转换为PDF的步骤:
1、打开Wondershare PDFelement,点击“新建PDF”按钮。
2、导入Word文档:选择“从文件”选项,导入您想要转换的Word文档。
3、转换设置:在“转换设置”选项卡中,您可以设置PDF的格式、质量等参数。
4、开始转换:点击“转换”按钮,Wondershare PDFelement会开始将Word文档转换为PDF格式。
Wondershare软件系列涵盖了多种实用的功能,通过以上教程,相信您已经对如何使用这些软件有了基本的了解,在实际操作中,您可以根据自己的需求,进一步探索Wondershare软件的更多高级功能,随着技术的不断更新,Wondershare也会不断推出新的功能和优化,为用户提供更好的使用体验。