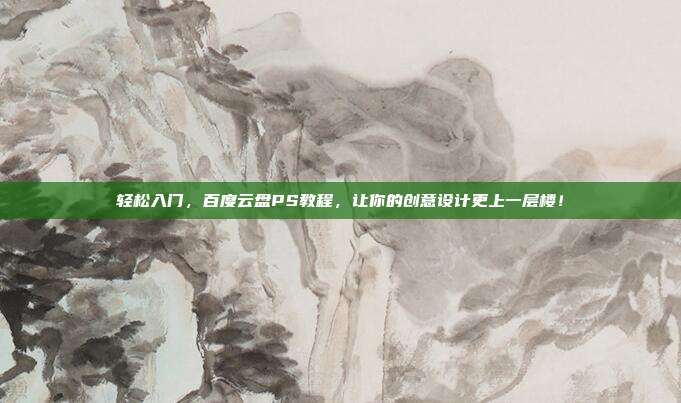本文目录导读:
随着科技的发展,电脑已经成为我们生活中不可或缺的工具,在使用过程中,我们可能会遇到各种网络连接问题,如无法连接到网络、网络速度慢等,这时,进行电脑网络重置可能是一个有效的解决方案,下面,我们就来详细讲解一下电脑网络重置的方法和相关注意事项。

网络重置是一种通过重新配置网络设置来解决问题的方法,它可以解决许多与网络连接相关的故障,如IP地址冲突、DNS服务器故障等,在进行网络重置之前,请确保您已经备份了重要数据,以免造成数据丢失。
电脑网络重置方法
1、通过系统设置重置网络
以Windows 10为例,以下是具体步骤:
(1)点击“开始”菜单,选择“设置”;
(2)在设置界面中,选择“网络和互联网”;
(3)在左侧菜单中,点击“状态”;
(4)在右侧界面中,找到“重置网络设置”,点击“窗口”;
(5)在弹出的窗口中,点击“重置”按钮;
(6)系统会提示您是否要重置网络设置,点击“是”即可。
2、通过命令提示符重置网络
以Windows 10为例,以下是具体步骤:
(1)按下“Win + X”键,选择“命令提示符(管理员)”;
(2)在命令提示符窗口中,输入以下命令并按回车键:
netsh winsock reset
(此命令会重置Winsock设置)
netsh int ip reset
(此命令会重置IP设置)
3、重置网络适配器
以Windows 10为例,以下是具体步骤:
(1)按下“Win + X”键,选择“设备管理器”;
(2)在设备管理器中,找到“网络适配器”;
(3)右键点击要重置的适配器,选择“禁用设备”;
(4)等待几秒钟后,再次右键点击该适配器,选择“启用设备”。
注意事项
1、在进行网络重置之前,请确保您已经备份了重要数据,以免造成数据丢失。
2、如果网络重置后问题仍未解决,可以尝试重启电脑或联系网络服务提供商。
3、在重置网络设置时,请确保您已连接到网络,以便系统能够自动获取IP地址和DNS服务器。
电脑网络重置是一种简单有效的解决网络连接问题的方法,通过本文的讲解,相信您已经掌握了电脑网络重置的方法,在遇到网络问题时,不妨尝试一下这些方法,或许能帮您解决问题,也希望本文对您在电脑使用过程中有所帮助。