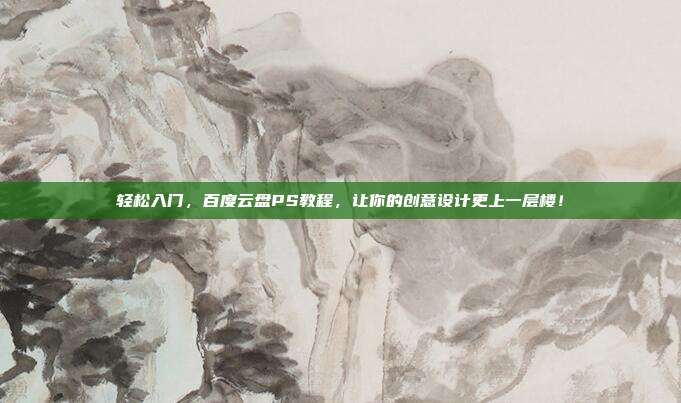本文目录导读:
随着科技的不断发展,笔记本电脑的性能越来越受到用户的关注,显卡作为电脑图形处理的核心部件,其性能的好坏直接影响着用户的视觉体验和游戏体验,定期升级笔记本显卡驱动成为了一项必要的维护工作,本文将为您详细解析笔记本显卡驱动升级的步骤、注意事项以及相关技巧,帮助您轻松提升显卡性能,告别卡顿。
显卡驱动升级的重要性

显卡驱动是电脑与显卡硬件之间的桥梁,负责协调显卡与操作系统之间的数据传输,驱动程序的升级可以带来以下几个方面的好处:
1、提升显卡性能:随着新版本的驱动程序推出,显卡的性能会得到进一步提升,让您的电脑在处理图形、视频等方面更加流畅。
2、改进稳定性:新版本的驱动程序修复了旧版本中存在的bug,提高了系统的稳定性,降低了显卡出现故障的风险。
3、增强兼容性:新驱动程序支持更多硬件和软件,让您的电脑更好地适应各种应用场景。
笔记本显卡驱动升级步骤
1、检查当前显卡驱动版本:在开始升级之前,我们需要了解当前显卡的驱动版本,这可以通过系统信息查询工具或显卡制造商官网的驱动下载页面来获取。
2、下载最新驱动程序:在显卡制造商的官方网站上找到最新版本的驱动程序,根据您的显卡型号下载相应的驱动。
3、卸载旧驱动程序:在升级前,我们需要将旧版本的驱动程序卸载,以避免新旧版本之间的冲突,卸载方法如下:
- 打开“控制面板”→“程序”→“程序和功能”;
- 在列表中找到“NVIDIA GeForce Experience”或“AMD Radeon Settings”等显卡驱动程序,点击“卸载”;
- 按照提示完成卸载操作。
4、安装新驱动程序:将下载的驱动程序安装包解压,并按照提示进行安装,安装过程中,请确保您的电脑已连接网络,以便下载必要的更新文件。
显卡驱动升级注意事项
1、下载驱动程序时,请确保选择与您的显卡型号和操作系统相匹配的版本。
2、卸载旧驱动程序时,请谨慎操作,避免误删其他重要文件。
3、安装新驱动程序时,请遵循官方提示,不要随意更改设置。
4、升级驱动程序后,建议重启电脑,以确保新驱动程序生效。
笔记本显卡驱动升级是提升显卡性能、改善系统稳定性的重要手段,通过本文的讲解,相信您已经掌握了显卡驱动升级的步骤和注意事项,定期升级显卡驱动,让您的电脑在图形处理方面更加出色,为您的日常生活和工作带来更多便利。