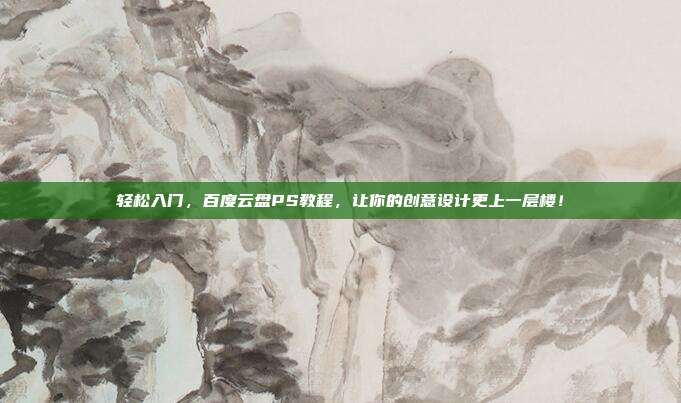本文目录导读:
随着科技的发展,笔记本电脑已经成为我们日常生活中不可或缺的工具,在使用过程中,我们可能会遇到各种问题,其中最常见的就是笔记本没声音了,当你的笔记本突然失声时,应该如何应对呢?本文将为你提供全方位的解决音频故障指南。
检查音量设置

我们需要检查笔记本的音量设置,笔记本没声音可能是由于音量被无意中调至静音状态,以下是检查音量设置的步骤:
1、打开笔记本的“控制面板”。
2、点击“硬件和声音”选项。
3、在“声音”选项卡中,查看“音量”是否被设置为静音。
4、如果是,取消勾选“静音”选项,然后尝试重新播放音频。
检查音频设备
如果音量设置没有问题,那么我们需要检查音频设备是否正常工作,以下是检查音频设备的步骤:
1、打开“设备管理器”。
2、展开“声音、视频和游戏控制器”类别。
3、查看音频设备是否显示为“正常工作”状态。
4、如果音频设备出现黄色感叹号或问号,可能存在硬件故障,需要联系售后服务。
更新音频驱动程序
音频驱动程序是笔记本音频设备正常工作的关键,如果驱动程序过时或损坏,可能会导致笔记本没声音,以下是更新音频驱动程序的步骤:
1、打开“设备管理器”。
2、展开“声音、视频和游戏控制器”类别。
3、右键点击音频设备,选择“更新驱动程序软件”。
4、在弹出的窗口中,选择“自动搜索更新的驱动程序软件”。
5、按照提示完成驱动程序的更新。
检查耳机或音箱
笔记本没声音可能是由于耳机或音箱的问题,以下是检查耳机或音箱的步骤:
1、确保耳机或音箱的插头已正确插入笔记本的音频接口。
2、检查耳机或音箱的音量是否已调至最大。
3、尝试使用其他耳机或音箱,以排除设备故障。
重置笔记本
如果以上方法都无法解决问题,可以尝试重置笔记本,以下是重置笔记本的步骤:
1、同时按下笔记本的“Windows”键和“R”键,打开“运行”窗口。
2、输入“msconfig”,按回车键打开“系统配置”窗口。
3、在“引导”选项卡中,点击“高级选项”。
4、在“启动选项”中,勾选“启用引导日志”和“显示操作系统列表”。
5、点击“确定”,然后重启笔记本。
6、在重启过程中,按下笔记本的“F8”键,进入“高级启动选项”。
7、选择“安全模式”,进入安全模式。
8、在安全模式下,尝试播放音频,以判断问题是否已解决。
笔记本没声音可能是由于多种原因造成的,包括音量设置、音频设备、驱动程序、耳机或音箱以及笔记本本身的问题,通过以上方法,你可以逐一排查并解决问题,如果问题仍然存在,建议联系售后服务寻求帮助,希望本文能为你的笔记本音频故障提供有效的解决方案。