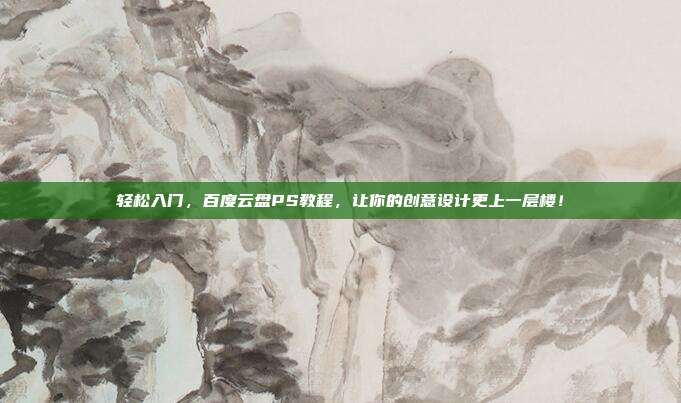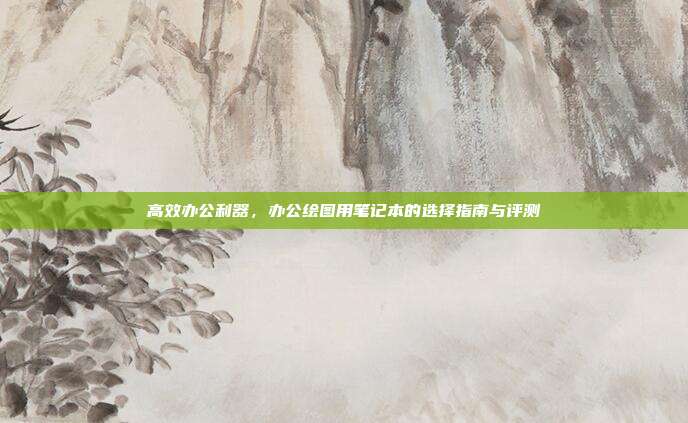本文目录导读:
显卡作为电脑中的重要组成部分,其性能直接影响到游戏的流畅度和图形处理能力,了解自己显卡的型号,对于升级、选购配件或是解决问题都至关重要,如何查看自己的显卡型号呢?本文将为您提供详细的步骤和实用的方法。
通过操作系统查看显卡型号

1、Windows系统查看显卡型号
- 在Windows系统中,可以通过以下步骤查看显卡型号:
a. 按下“Windows键+R”打开运行对话框。
b. 输入“dxdiag”并按回车键。
c. 在打开的“DirectX诊断工具”窗口中,切换到“显示”选项卡。
d. 在“显示”选项卡中,即可看到“适配器”一栏下的显卡型号。
2、macOS系统查看显卡型号
- 在macOS系统中,可以通过以下步骤查看显卡型号:
a. 打开“系统报告”。
b. 在左侧菜单中选择“图形/显示”。
c. 在右侧窗口中即可看到显卡型号。
通过第三方软件查看显卡型号
1、GPU-Z
- GPU-Z是一款非常受欢迎的显卡信息查询软件,可以查看显卡的详细信息,包括型号、频率、显存大小等。
- 下载并安装GPU-Z,打开软件后即可在主界面中看到显卡型号。
2、CPU-Z
- CPU-Z虽然是一款CPU信息查询软件,但同样可以查看显卡型号。
- 下载并安装CPU-Z,打开软件后切换到“GPU”选项卡,即可看到显卡型号。
通过官方驱动程序查看显卡型号
1、官方驱动下载网站
- 访问显卡制造商的官方网站,如NVIDIA、AMD等,在驱动下载页面中搜索自己的显卡型号。
2、驱动管理器
- 在Windows系统中,可以通过以下步骤查看显卡型号:
a. 按下“Windows键+X”打开快速启动菜单。
b. 选择“设备管理器”。
c. 在设备管理器中展开“显示适配器”分支,即可看到显卡型号。
了解自己的显卡型号对于电脑维护和升级具有重要意义,通过以上方法,您可以根据自己的操作系统和需求选择合适的方式来查看显卡型号,希望本文能对您有所帮助。
参考文献:
- NVIDIA官方网站:https://www.nvidia.com/
- AMD官方网站:https://www.amd.com/
- 行业报告:《2020年中国显卡市场研究报告》
- 第三方评论:《GPU-Z软件评测》