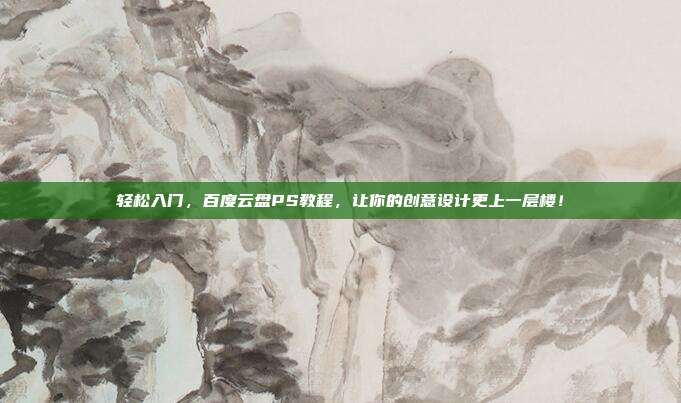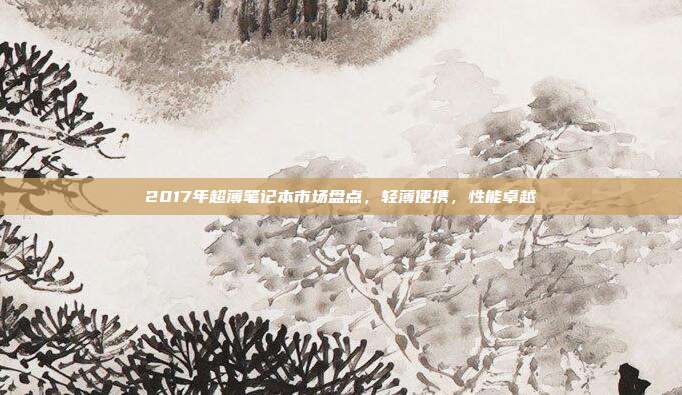本文目录导读:
随着科技的发展,AMD独立显卡凭借其出色的性能和合理的价格,在市场上赢得了众多消费者的青睐,许多用户在购买AMD显卡后,对于如何进行设置以充分发挥显卡性能感到困惑,本文将为您详细介绍AMD独立显卡的设置方法,帮助您优化性能,提升游戏体验。
显卡驱动安装

1、确保您的电脑已经安装了AMD显卡,如果没有,请前往AMD官方网站下载并安装。
2、安装完成后,打开“设备管理器”,找到“显示适配器”下的AMD显卡,右键点击选择“更新驱动程序”。
3、选择“自动搜索更新的驱动程序软件”,系统将自动搜索并安装最新的显卡驱动。
显卡BIOS设置
1、在开机时按下F2键进入BIOS设置界面。
2、找到“Advanced”选项卡,选择“GPU Configuration”。
3、在“GPU Clock”中调整显卡频率,建议在保证稳定性的前提下适当提高频率。
4、在“Memory Clock”中调整显存频率,与显卡频率保持一致。
5、保存设置并退出BIOS。
AMD催化剂控制中心设置
1、打开AMD催化剂控制中心,点击“性能”选项卡。
2、在“游戏设置”中,勾选“游戏优化设置”,系统将自动为游戏调整显卡设置。
3、在“显示设置”中,调整分辨率、刷新率等参数,以获得最佳显示效果。
4、在“性能设置”中,选择“高性能”模式,以充分发挥显卡性能。
游戏优化
1、在游戏设置中,找到“图形设置”选项卡。
2、根据您的显卡性能和游戏需求,调整图形、光影、特效等参数。
3、对于不支持光线追踪的游戏,关闭光线追踪功能,以提高游戏帧数。
第三方软件优化
1、使用如“NVIDIA控制面板”等第三方软件,对显卡进行性能优化。
2、在软件中调整显卡频率、显存频率等参数,以获得更好的游戏体验。
通过以上设置,相信您的AMD独立显卡性能已经得到了充分发挥,在享受游戏的同时,也请注意合理使用显卡,避免因过度使用导致显卡过热、损坏等问题,希望本文对您有所帮助,祝您游戏愉快!