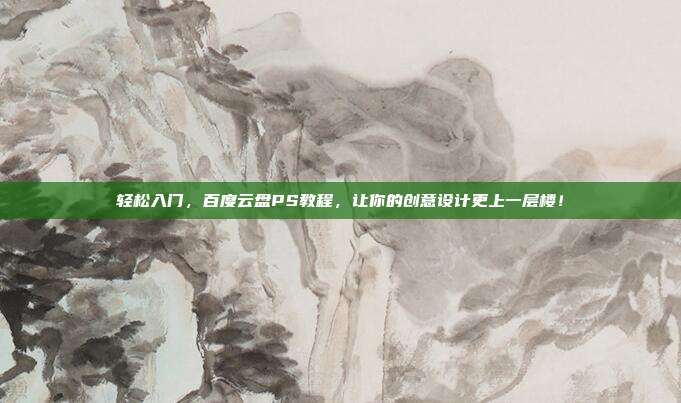本文目录导读:
随着互联网的快速发展,视频已经成为人们日常生活中不可或缺的一部分,而视频格式繁多,不同设备对视频格式的支持也各不相同,这就给用户带来了不少麻烦,HandBrake是一款功能强大的视频转换软件,可以帮助用户轻松将视频格式进行转换,本文将为您详细介绍HandBrake的使用教程,让您轻松应对各种视频格式转换需求。
HandBrake简介

HandBrake是一款开源的视频转换软件,支持多种视频格式转换,如MP4、MKV、AVI等,它界面简洁,操作方便,是视频转换爱好者的首选工具。
下载与安装
1、访问HandBrake官网(https://handbrake.fr/)下载最新版本的HandBrake。
2、根据您的操作系统选择合适的安装包,下载后进行安装。
基本操作
1、打开HandBrake,点击“打开源文件”按钮,选择您要转换的视频文件。
2、在“源”选项卡中,您可以查看视频的基本信息,如编码、分辨率、帧率等。
3、在“输出”选项卡中,选择输出格式和输出文件保存路径,HandBrake支持多种输出格式,如MP4、MKV、AVI等,您可以根据需要选择合适的格式。
4、在“编码器”选项卡中,您可以调整视频编码参数,如视频编码器、音频编码器、编码预设等,根据您的需求,可以选择不同的编码器进行设置。
5、在“视频”选项卡中,您可以调整视频参数,如分辨率、帧率、亮度、对比度等,这些参数会影响视频的质量和大小,您可以根据需要进行调整。
6、在“音频”选项卡中,您可以调整音频参数,如采样率、音轨、声道等,您还可以选择是否启用DTS-HD音轨,以及是否进行音频重混音等操作。
7、在“字幕”选项卡中,您可以添加或删除字幕,以及设置字幕参数,如字体、颜色、大小等。
8、完成所有设置后,点击“开始”按钮,HandBrake将开始转换视频。
高级设置
1、裁剪:在“视频”选项卡中,您可以裁剪视频画面,去除不需要的部分。
2、滤镜:HandBrake支持多种视频滤镜,如锐化、降噪、缩放等,您可以根据需要进行设置。
3、添加水印:在“视频”选项卡中,您可以添加水印,如文字、图片等,以保护您的视频版权。
4、预设:HandBrake提供多种预设,如YouTube、iTunes、iPhone等,您可以根据需要选择合适的预设。
HandBrake是一款功能强大的视频转换软件,具有操作简单、转换速度快、支持格式丰富等特点,通过本文的教程,相信您已经掌握了HandBrake的基本操作和高级设置,希望本文能帮助您解决视频格式转换的难题,享受高质量的视频观看体验。
参考资料:
1、HandBrake官网:https://handbrake.fr/
2、HandBrake用户手册:https://handbrake.fr/docs/
3、TechRadar:HandBrake 1.2 review - the best free video converter around
注意:以上内容仅供参考,具体操作步骤可能因软件版本不同而有所差异。