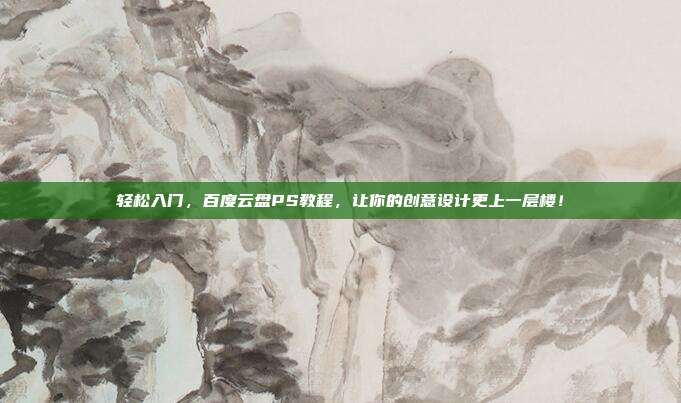本文目录导读:
随着科技的不断发展,笔记本电脑已经成为我们日常生活中不可或缺的工具,在使用过程中,系统崩溃、数据丢失等问题时有发生,这时,联想笔记本电脑的U盘启动功能就能派上大用场,本文将详细讲解如何使用联想笔记本电脑U盘启动,帮助您轻松实现系统重装与数据恢复。
准备U盘启动盘

1、准备一个容量至少为8GB的U盘,确保U盘内没有重要数据,以免在制作启动盘过程中丢失。
2、下载并安装U盘启动盘制作工具,如大白菜、老毛桃等,这些工具都可以在网络上免费下载。
3、将U盘插入电脑,运行制作工具,按照提示操作,将系统镜像文件写入U盘。
设置BIOS启动顺序
1、开机时按下联想笔记本电脑的F2键进入BIOS设置。
2、在BIOS设置界面,找到“Boot”选项,进入启动顺序设置。
3、将“Boot Device Priority”设置为“U盘”或“USB-HDD”,确保电脑在启动时首先从U盘启动。
4、保存设置并退出BIOS。
使用U盘启动
1、将制作好的U盘插入联想笔记本电脑的USB接口。
2、开机时按下开机键,等待电脑从U盘启动。
3、进入U盘启动界面,选择“启动U盘”或“启动USB-HDD”选项。
4、根据提示操作,完成系统重装或数据恢复。
注意事项
1、在制作U盘启动盘时,请确保选择正确的系统镜像文件,以免出现兼容性问题。
2、在设置BIOS启动顺序时,请确保将U盘设置为第一启动设备。
3、如果在启动过程中遇到问题,可以尝试重启电脑,重新进入BIOS设置调整启动顺序。
4、在使用U盘启动进行系统重装或数据恢复时,请确保备份重要数据,以免丢失。
联想笔记本电脑的U盘启动功能为用户提供了便捷的系统重装与数据恢复解决方案,通过以上教程,相信您已经掌握了如何使用联想笔记本电脑U盘启动,在遇到系统崩溃或数据丢失等问题时,不妨尝试使用U盘启动功能,轻松解决问题,为了确保数据安全,建议定期备份重要数据,以防万一。