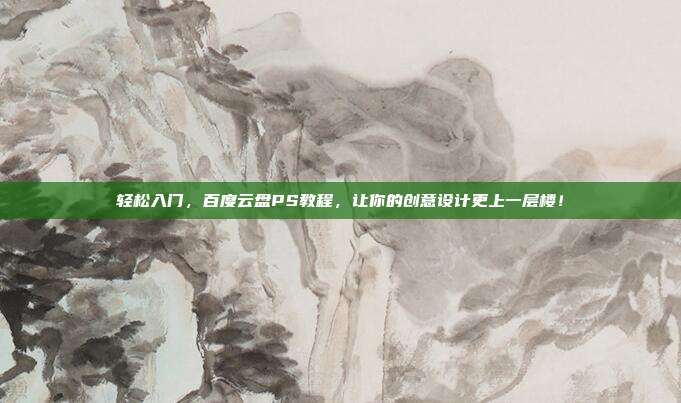本文目录导读:
随着摄影技术的不断发展,复古风格的照片越来越受到年轻人的喜爱,Photoshop(简称PS)作为一款功能强大的图像处理软件,为我们提供了丰富的复古效果工具,就让我们一起走进PS的世界,学习如何为照片添加复古效果,让它们焕发出别样的魅力。
准备素材

在开始制作复古效果之前,首先需要准备一张你想要进行处理的图片,建议选择色彩鲜艳、对比度适中的图片,这样处理后的效果会更加明显。
打开Photoshop
将准备好的图片导入到Photoshop中,打开PS软件,点击“文件”菜单,选择“打开”,找到你的图片文件,点击“打开”按钮。
创建新图层
在图层面板中,点击下方的“创建新图层”按钮,新建一个图层,将这个新图层拖动到原图层的上方,以便对原图层进行保护。
应用滤镜
1、选择“滤镜”菜单中的“艺术效果”,然后选择“胶片颗粒”滤镜,在弹出的对话框中,调整“强度”和“对比度”参数,直到达到你满意的效果。
2、选择“滤镜”菜单中的“艺术效果”,然后选择“干刷笔刷”滤镜,在弹出的对话框中,调整“画笔大小”和“纹理”参数,使照片呈现出复古的感觉。
调整色彩
1、选择“图像”菜单中的“调整”,然后选择“色彩平衡”,在弹出的对话框中,分别调整“阴影”、“中间调”和“高光”的色彩,使照片的色彩更加协调。
2、选择“图像”菜单中的“调整”,然后选择“亮度/对比度”,在弹出的对话框中,调整“亮度”和“对比度”参数,使照片更加明亮。
添加纹理
1、选择“滤镜”菜单中的“纹理”,然后选择“纹理化”滤镜,在弹出的对话框中,选择一个合适的纹理,调整“缩放”、“光照”和“反相”参数,为照片添加复古纹理。
2、选择“滤镜”菜单中的“渲染”,然后选择“云彩”滤镜,在弹出的对话框中,点击“确定”,将云彩纹理覆盖在照片上,为复古效果增添一抹神秘感。
保存图片
完成以上步骤后,点击“文件”菜单,选择“保存为”,将处理后的图片保存为你想要的格式。
通过以上步骤,你就可以轻松地为照片添加复古效果了,在实际操作过程中,可以根据自己的喜好和需求调整参数,创造出独特的复古风格,让我们一起发挥创意,让照片穿越时光,焕发复古魅力吧!