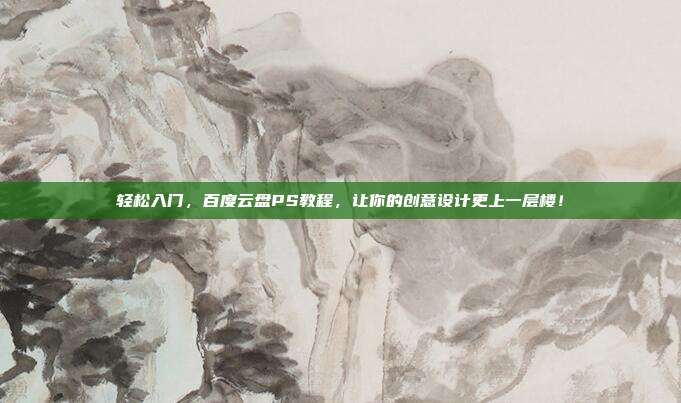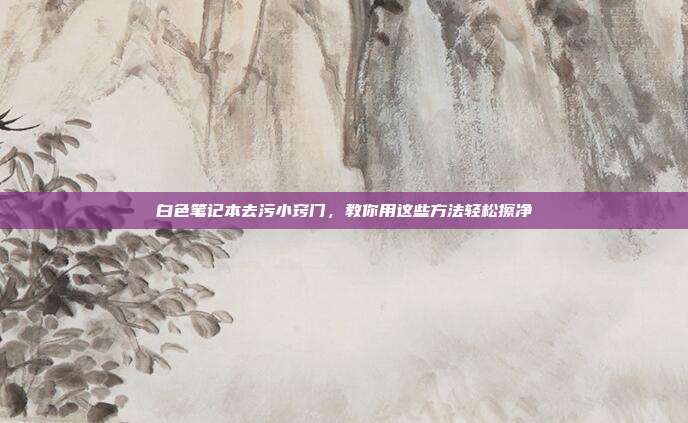本文目录导读:
随着科技的不断发展,笔记本电脑已经成为了我们生活中不可或缺的伙伴,而在日常使用中,摄像头作为一款常用的功能设备,为我们提供了便捷的视频通话和直播体验,有时候我们可能会遇到笔记本摄像头没画面的问题,这无疑给我们的使用带来了极大的不便,本文将针对笔记本摄像头没画面的问题,为您提供一系列实用的解决方法。
检查摄像头硬件
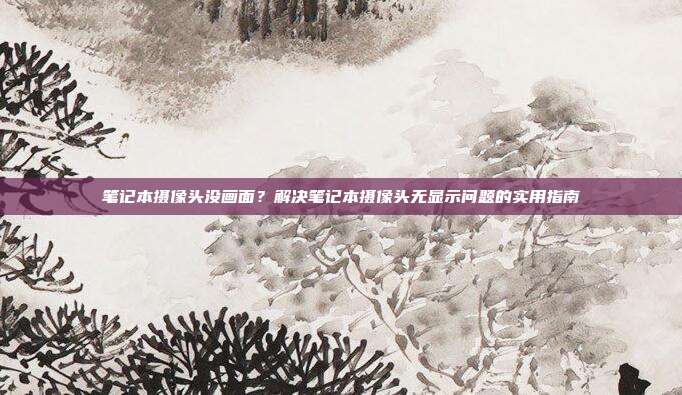
1、我们要确认笔记本摄像头是否已经损坏,可以通过以下几种方法进行检测:
(1)打开手机相机,尝试对准笔记本摄像头拍摄,如果手机相机能够捕捉到画面,那么说明笔记本摄像头硬件可能没有问题。
(2)尝试更换其他笔记本摄像头,如果新摄像头同样无法显示画面,那么可能是笔记本摄像头接口损坏。
2、如果确认摄像头硬件没有问题,接下来可以检查摄像头驱动程序是否正常。
检查摄像头驱动程序
1、打开电脑“设备管理器”,找到“图像设备”分类,查看摄像头驱动程序是否正常安装。
2、如果发现摄像头驱动程序有问题,可以尝试以下方法进行修复:
(1)右键点击摄像头设备,选择“更新驱动程序”。
(2)在弹出的窗口中选择“自动搜索更新的驱动程序软件”,等待系统自动查找并安装最新驱动程序。
(3)如果以上方法无法解决问题,可以尝试手动下载摄像头驱动程序,并将其安装到电脑中。
检查摄像头软件
1、确认摄像头软件是否正常安装,如果摄像头软件没有安装,可以尝试以下方法:
(1)打开笔记本随附的光盘,找到摄像头软件安装包,按照提示进行安装。
(2)如果笔记本没有附带光盘,可以在网上搜索摄像头软件的安装包,下载并安装。
2、如果摄像头软件已经安装,可以尝试以下方法修复:
(1)重启电脑,查看摄像头是否恢复正常。
(2)在摄像头软件中尝试重启摄像头,如果摄像头重启后恢复正常,说明软件存在问题。
检查系统设置
1、检查系统设置是否限制了摄像头功能,可以尝试以下方法:
(1)打开“控制面板”,找到“系统和安全”分类,点击“Windows Defender 防火墙”。
(2)在“允许的应用或功能通过 Windows Defender 防火墙”中,确保摄像头软件已被允许。
2、如果摄像头功能被限制,可以尝试以下方法解除限制:
(1)在“允许的应用或功能通过 Windows Defender 防火墙”中,找到摄像头软件,右键点击“更改设置”。
(2)在弹出的窗口中,勾选“允许此应用通过 Windows Defender 防火墙”,然后点击“确定”。
笔记本摄像头没画面的问题可能由多种原因导致,本文提供了一系列实用的解决方法,通过检查摄像头硬件、驱动程序、软件和系统设置,相信您能够顺利解决笔记本摄像头无显示的问题,在使用过程中,请定期更新摄像头驱动程序和软件,以确保摄像头功能的正常运行。