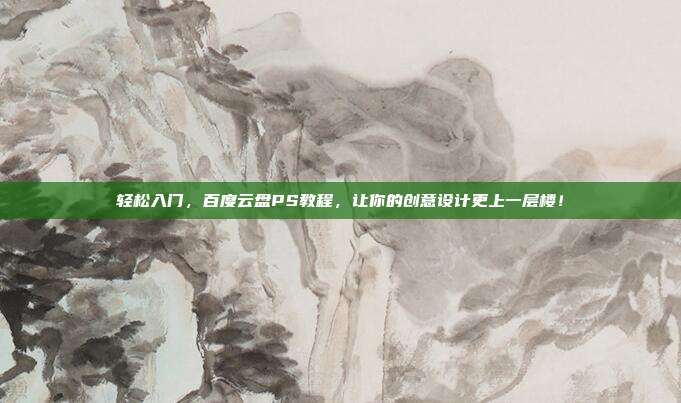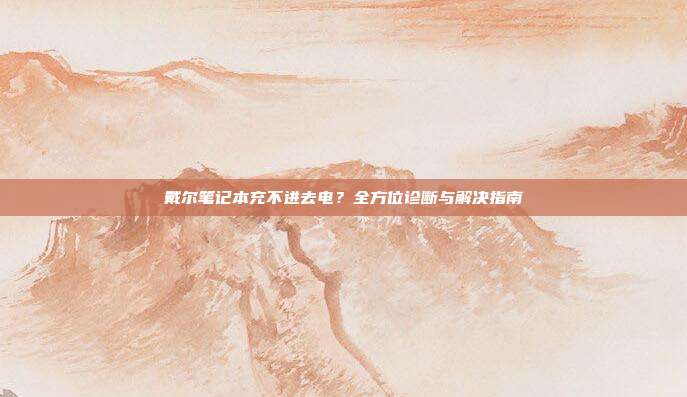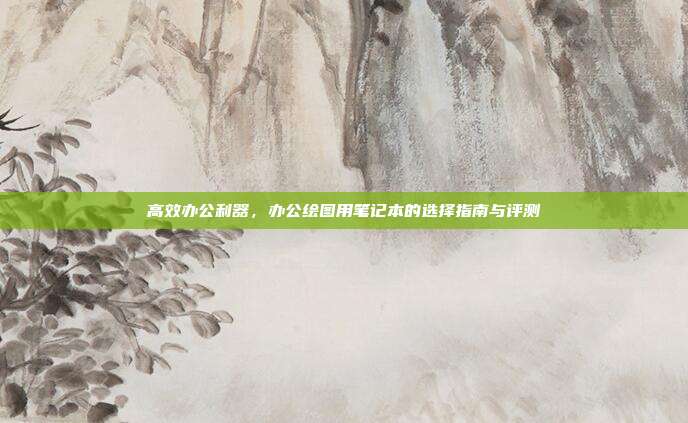本文目录导读:
Sybase作为一款历史悠久且功能强大的数据库管理系统,在许多企业和机构中都有着广泛的应用,对于初次接触Sybase的用户来说,如何进行安装和配置是一个比较棘手的问题,本文将详细讲解Sybase的安装教程,帮助您轻松掌握数据库的安装与配置技巧。
Sybase安装前的准备工作

1、确保系统满足Sybase的最低要求,根据Sybase官方文档,安装Sybase需要满足以下系统要求:
(1)操作系统:Windows 7、Windows 8、Windows 10、Windows Server 2012、Windows Server 2016等。
(2)处理器:1GHz以上。
(3)内存:2GB以上。
(4)硬盘空间:根据数据库大小而定,建议至少有20GB以上。
2、准备Sybase安装包,可以从Sybase官方网站下载或通过其他途径获取Sybase安装包。
Sybase安装步骤
1、双击Sybase安装包,运行安装程序。
2、选择“Sybase安装向导”,点击“下一步”。
3、阅读许可协议,勾选“我同意”,点击“下一步”。
4、选择安装类型,根据需要选择“典型安装”或“自定义安装”,点击“下一步”。
5、选择Sybase产品,勾选需要安装的产品,如Sybase SQL Server、Sybase Central等,点击“下一步”。
6、设置Sybase安装路径,建议选择系统盘以外的磁盘,点击“下一步”。
7、设置Sybase服务账户,建议选择“本地系统账户”,点击“下一步”。
8、设置Sybase服务端口,默认为5000,如有需要可修改,点击“下一步”。
9、设置Sybase默认实例名,默认为“SYBASE”,如有需要可修改,点击“下一步”。
10、点击“安装”开始安装Sybase。
11、安装完成后,点击“完成”。
Sybase配置
1、打开Sybase Central,选择“数据库服务器”,右键点击“连接”,选择“连接到服务器”。
2、输入服务器名称,如“localhost”,输入用户名和密码,默认用户名为“sa”,密码为空。
3、连接成功后,在Sybase Central中可以进行数据库的创建、管理和维护等操作。
通过以上步骤,您已经成功安装和配置了Sybase数据库,在实际应用中,还需要根据需求进行进一步的学习和操作,Sybase作为一款功能强大的数据库管理系统,具有广泛的应用前景,希望本文的Sybase安装教程对您有所帮助。
参考文献:
[1] Sybase官方网站. (2022). Sybase产品下载. [在线资源]
[2] Sybase官方文档. (2022). Sybase安装指南. [在线资源]