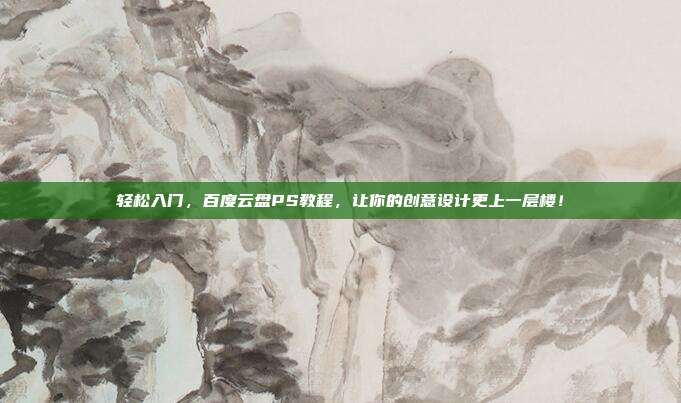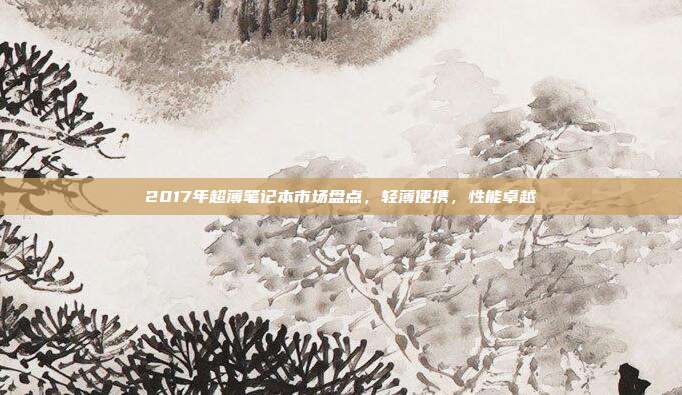本文目录导读:
随着科技的不断发展,触屏技术已经广泛应用于各种电子设备中,笔记本电脑作为我们日常工作和学习的重要工具,触屏功能也成为了许多用户的选择,对于一些用户来说,触屏的存在却成为了困扰,尤其是在误触、操作不便或者对触屏功能不感兴趣的情况下,如何关闭笔记本的触屏功能呢?本文将为您详细解答。
关闭笔记本触屏功能的方法

1、操作系统层面
对于Windows系统的笔记本电脑,可以通过以下步骤关闭触屏功能:
(1)点击屏幕右下角的“开始”按钮,在搜索框中输入“控制面板”。
(2)打开“控制面板”后,找到“硬件和声音”选项,点击进入。
(3)在“硬件和声音”选项中,找到“设备管理器”,点击进入。
(4)在“设备管理器”中,找到“人类接口设备”选项,展开。
(5)在“人类接口设备”选项下,找到您的触屏设备,右键点击,选择“禁用”。
(6)系统会提示您确认禁用设备,点击“是”即可。
对于Mac系统的笔记本电脑,可以通过以下步骤关闭触屏功能:
(1)点击屏幕左上角的苹果菜单,选择“系统偏好设置”。
(2)在“系统偏好设置”中,找到“触摸栏”,点击进入。
(3)在“触摸栏”选项中,将“显示触摸栏”选项关闭。
2、硬件层面
如果您的笔记本电脑支持硬件开关,可以在触摸板上找到触屏功能的物理开关,将其关闭即可。
关闭触屏功能的注意事项
1、关闭触屏功能后,笔记本的触摸板可能无法正常使用,需要使用鼠标或键盘进行操作。
2、在关闭触屏功能之前,请确保已经保存了所有重要数据,避免因误操作导致数据丢失。
3、如果您在关闭触屏功能后遇到系统异常,可以尝试重新开启触屏功能或恢复出厂设置。
笔记本触屏功能的关闭,可以帮助用户提高工作效率,避免误触带来的困扰,通过以上方法,您可以轻松关闭笔记本的触屏功能,不过,在关闭触屏功能之前,请确保已经做好相应的准备工作,以免造成不必要的麻烦,希望本文对您有所帮助。