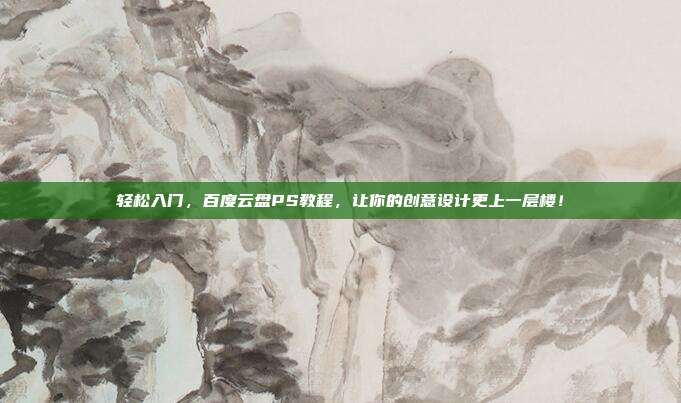本文目录导读:
在现代社会,无论是在工作还是日常生活中,截图已经成为我们经常使用的一项技能,笔记本电脑作为我们日常办公和娱乐的重要工具,掌握其截图方法无疑能提高我们的工作效率,本文将详细介绍笔记本电脑上如何截图,以及一些实用的小技巧,帮助你轻松应对各种截图需求。
Windows系统笔记本电脑截图方法

1、使用“截图工具”
Windows系统自带了截图工具,操作简单,以下是具体步骤:
(1)按下键盘上的“Windows+Shift+S”组合键,此时屏幕上会出现一个矩形截图框。
(2)根据需要,拖动截图框选择要截图的区域。
(3)释放鼠标,截图完成。
2、使用“截图与画笔”
(1)打开“开始”菜单,找到并点击“截图与画笔”。
(2)在打开的界面中,点击“新建”。
(3)根据需要,选择截图类型,如矩形、自由形状、窗口等。
(4)拖动截图框或选择截图对象,截图完成。
3、使用“Snipping Tool”
(1)打开“开始”菜单,输入“Snipping Tool”,按回车键打开截图工具。
(2)选择截图类型,如矩形、自由形状、窗口等。
(3)拖动截图框或选择截图对象,截图完成。
Mac系统笔记本电脑截图方法
1、使用“Command+Shift+4”
按下键盘上的“Command+Shift+4”组合键,此时鼠标指针会变成一个十字形的光标,按住鼠标左键,拖动选择截图区域,释放鼠标,截图完成。
2、使用“Command+Shift+3”
按下键盘上的“Command+Shift+3”组合键,系统会自动截取当前屏幕的全部内容,并保存到桌面。
截图小技巧
1、在截图前,确保要截图的内容已经保存或处于最新状态。
2、使用截图工具时,可以根据需要调整截图尺寸。
3、截图完成后,可以将截图保存为图片或文档格式,方便后续编辑和分享。
4、使用截图工具时,注意保护个人隐私,避免截图到敏感信息。
掌握了笔记本电脑的截图方法,可以让我们在工作中更加得心应手,希望本文能够帮助到您,如果您还有其他疑问,欢迎在评论区留言讨论,为了提高工作效率,我们还可以学习一些其他实用的电脑技巧,如快捷键、批量处理等,祝您在电脑使用过程中越来越熟练!