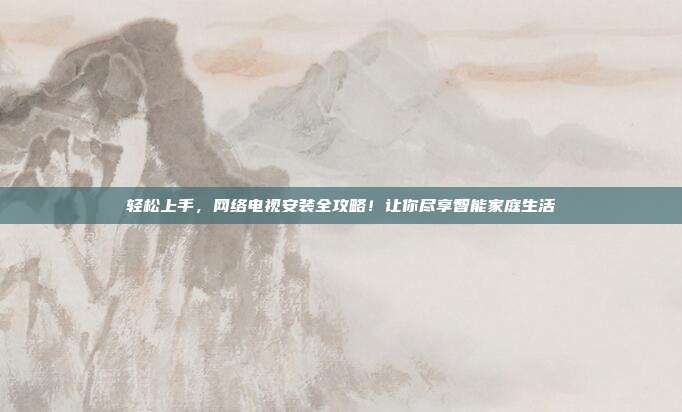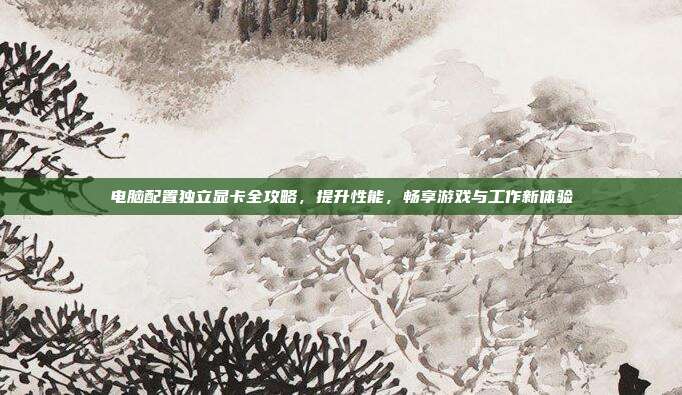本文目录导读:
随着数字时代的到来,光盘刻录已经成为了许多用户日常生活中不可或缺的一部分,而BurnAware Free作为一款免费的光盘刻录软件,凭借其简单易用、功能全面的特点,受到了广大用户的喜爱,本文将为您详细讲解BurnAware Free的使用教程,帮助您轻松上手,掌握这款优秀的免费光盘刻录工具。
BurnAware Free简介

BurnAware Free是一款由BurnAware公司开发的光盘刻录软件,支持Windows和Mac操作系统,该软件具有以下特点:
1、界面简洁:操作界面简单明了,易于上手。
2、功能全面:支持光盘刻录、镜像制作、数据恢复等多种功能。
3、免费使用:用户无需付费即可使用所有功能。
BurnAware Free安装与启动
1、下载:您需要在官方网站(https://www.burnaware.com/)下载BurnAware Free软件。
2、安装:下载完成后,双击安装包进行安装,按照提示操作,完成安装。
3、启动:安装完成后,双击桌面上的BurnAware Free图标或点击开始菜单中的BurnAware Free启动软件。
BurnAware Free基本操作
1、创建数据光盘
(1)打开BurnAware Free,点击“数据光盘”选项。
(2)在“添加文件”窗口中,选择要刻录的文件。
(3)点击“下一步”,选择光盘刻录速度。
(4)点击“刻录”,等待刻录完成。
2、创建音频光盘
(1)打开BurnAware Free,点击“音频光盘”选项。
(2)在“添加音频文件”窗口中,选择要刻录的音频文件。
(3)点击“下一步”,选择光盘刻录速度。
(4)点击“刻录”,等待刻录完成。
3、创建视频光盘
(1)打开BurnAware Free,点击“视频光盘”选项。
(2)在“添加视频文件”窗口中,选择要刻录的视频文件。
(3)点击“下一步”,选择光盘刻录速度。
(4)点击“刻录”,等待刻录完成。
BurnAware Free其他功能
1、制作镜像文件
(1)打开BurnAware Free,点击“制作镜像文件”选项。
(2)选择源文件或文件夹,点击“下一步”。
(3)选择镜像文件保存路径,点击“开始制作”。
2、数据恢复
(1)打开BurnAware Free,点击“数据恢复”选项。
(2)选择要恢复数据的光盘或磁盘。
(3)点击“开始恢复”,等待恢复完成。
BurnAware Free是一款功能强大的免费光盘刻录软件,操作简单,易于上手,通过本文的教程,相信您已经掌握了这款软件的基本操作,在日常生活中,您可以根据自己的需求,使用BurnAware Free轻松完成光盘刻录、镜像制作、数据恢复等任务。