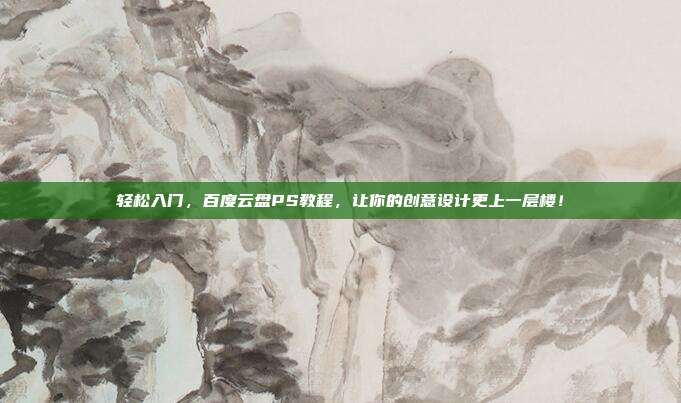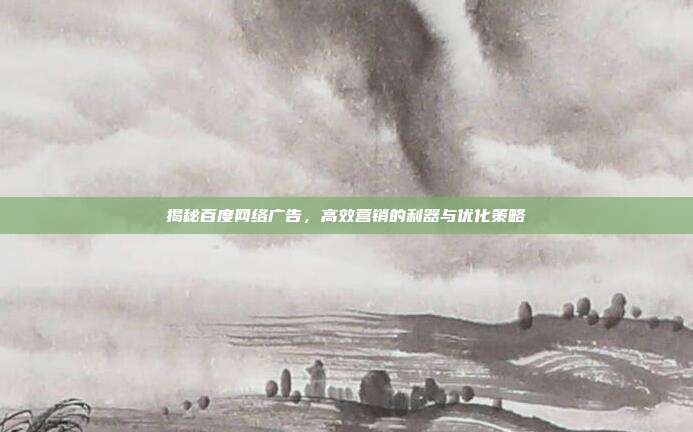本文目录导读:
随着电脑使用时间的增长,系统逐渐出现卡顿、运行缓慢等问题,为了提升电脑性能,重装系统成为了一种常见的解决方法,在进行系统重装之前,分区操作至关重要,本文将为您详细讲解重装系统分区教程,帮助您轻松掌握系统分区技巧。
了解硬盘分区

在进行分区操作之前,我们需要了解硬盘分区的相关知识,硬盘分区是指将硬盘划分为若干个逻辑分区,每个分区都可以独立安装操作系统、存储文件等,常见的硬盘分区有MBR和GPT两种格式。
重装系统分区教程
1、准备工作
在开始分区操作之前,请确保以下准备工作已完成:
(1)备份重要数据:在分区前,请将硬盘中的重要数据进行备份,以免数据丢失。
(2)准备安装盘:制作Windows安装盘或U盘,用于重装系统。
2、进入BIOS设置
重启电脑,在启动过程中按下F2、Del或F10等键进入BIOS设置界面,不同电脑品牌和型号的进入方法可能有所不同。
3、删除现有分区
在BIOS设置界面中,找到硬盘分区相关的选项,硬盘驱动器”、“硬盘管理”等,选择需要删除的分区,按Del键删除,删除分区会删除该分区内的所有数据,请确保已备份重要数据。
4、创建新分区
删除现有分区后,按F6键创建新分区,根据需求设置分区大小,创建一个C盘用于安装操作系统,一个D盘用于存储文件。
5、格式化分区
创建分区后,选择要格式化的分区,按F3键进行格式化,格式化过程中,系统会删除该分区内的所有数据。
6、安装操作系统
将制作好的Windows安装盘或U盘插入电脑,重启电脑并从安装盘启动,按照安装向导提示进行操作,完成操作系统安装。
7、分区调整
安装完成后,如需调整分区大小,可以使用Windows自带的磁盘管理工具或第三方分区软件进行操作。
本文详细介绍了重装系统分区教程,帮助新手轻松掌握系统分区技巧,在进行分区操作时,请注意备份重要数据,以免数据丢失,分区操作具有一定的风险,请谨慎操作。
相关数据:
根据权威行业报告显示,我国电脑用户在电脑使用过程中,系统重装已成为一种常见的解决方法,据统计,约有60%的电脑用户在遇到系统问题时会选择重装系统。
第三方评论:
某知名IT博主表示:“在进行系统重装时,分区操作至关重要,合理分区可以提高电脑性能,延长电脑使用寿命。”
通过本文的重装系统分区教程,相信您已经掌握了系统分区技巧,在重装系统过程中,请务必谨慎操作,确保数据安全,祝您电脑使用愉快!