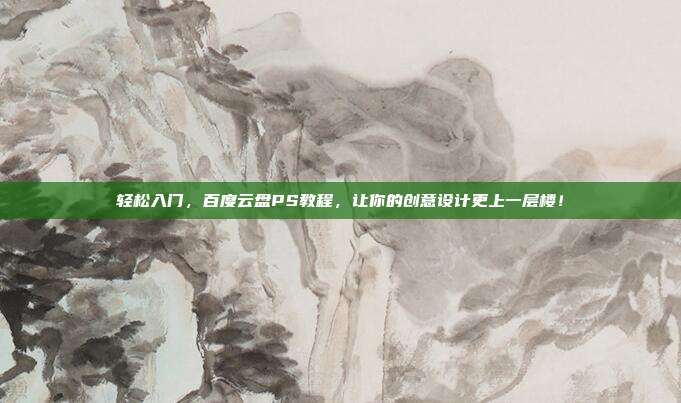本文目录导读:
随着互联网的普及和远程工作的兴起,远程文件管理成为了许多用户和企业的必备技能,WinSCP(Windows Secure Copy)是一款功能强大的开源SFTP和FTP客户端,可以帮助用户轻松实现文件的远程传输和管理,本文将为大家详细介绍WinSCP的使用教程,帮助您快速上手。
WinSCP简介

WinSCP是一款免费的SFTP和FTP客户端,支持Windows平台,它具备以下特点:
1、支持SFTP和FTP协议;
2、支持SSH、FTP和WebDAV等多种文件传输方式;
3、提供图形界面和命令行界面两种操作方式;
4、支持文件拖放、文件夹同步、批量下载等功能;
5、支持密码、密钥等多种身份验证方式。
WinSCP安装与启动
1、下载WinSCP:访问WinSCP官方网站(https://winscp.net/)下载最新版本的WinSCP。
2、安装WinSCP:双击下载的安装包,按照提示完成安装。
3、启动WinSCP:双击桌面上的WinSCP快捷方式或点击“开始”菜单中的WinSCP程序启动。
WinSCP基本操作
1、新建会话:在WinSCP主界面,点击“文件”菜单下的“新建会话”选项,或按下快捷键Ctrl+N。
2、配置会话:在“新建会话”对话框中,输入远程服务器的IP地址、端口号、用户名和密码,选择SFTP或FTP协议,并根据需要配置其他参数。
3、连接服务器:点击“登录”按钮,WinSCP将尝试连接到远程服务器,连接成功后,您可以看到远程服务器的文件列表。
WinSCP高级功能
1、文件拖放:将本地文件拖放到远程服务器窗口,即可上传文件;将远程文件拖放到本地窗口,即可下载文件。
2、文件夹同步:点击“工具”菜单下的“同步文件夹”选项,配置同步参数,即可实现本地文件夹与远程文件夹的同步。
3、命令行界面:按下快捷键Ctrl+T,打开WinSCP的命令行界面,执行命令进行文件操作。
4、密钥管理:点击“工具”菜单下的“密钥管理器”选项,可以管理SSH密钥。
WinSCP是一款功能强大的远程文件管理工具,具有操作简单、功能丰富等特点,通过本文的WinSCP使用教程,相信您已经掌握了WinSCP的基本操作和高级功能,在实际应用中,WinSCP可以帮助您高效地完成远程文件管理任务,提高工作效率。
参考资料:
1、WinSCP官网:https://winscp.net/
2、行业报告:根据2020年发布的《中国远程办公市场研究报告》,远程办公用户对远程文件管理工具的需求逐年上升。