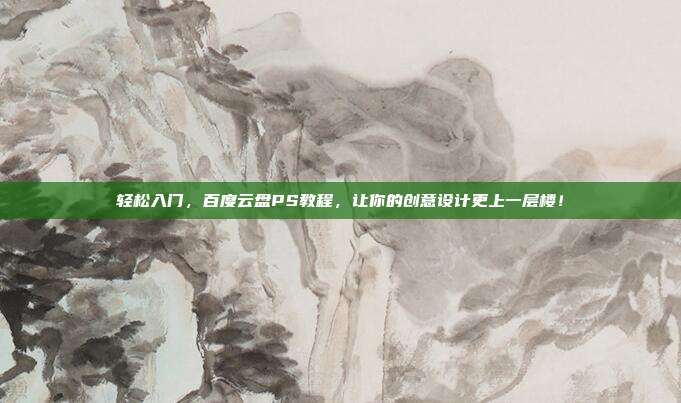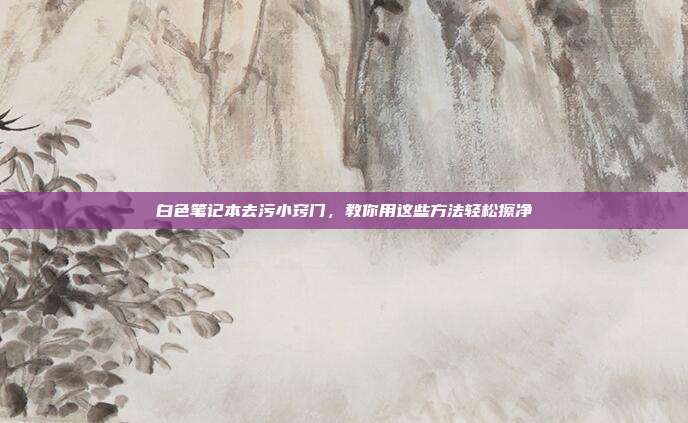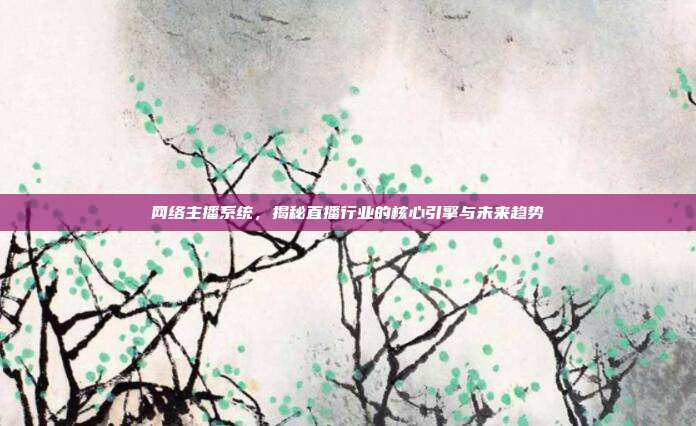本文目录导读:
出现

在当今快节奏的社会,提高工作效率和游戏体验成为越来越多人的追求,而按键精灵这款软件,凭借其强大的自动化功能,已经成为众多用户提升效率和游戏体验的得力助手,本文将为你详细介绍按键精灵鼠标教程,帮助你轻松掌握鼠标操作的自动化技巧。
什么是按键精灵?
按键精灵是一款基于Windows操作系统的自动化软件,它能够模拟键盘和鼠标的操作,实现自动化任务,通过编写脚本,用户可以实现对游戏、办公软件等多种应用的操作自动化,极大地提高了工作效率和游戏体验。
按键精灵鼠标教程——基础篇
1、安装与启动
你需要下载并安装按键精灵软件,安装完成后,双击桌面快捷图标启动按键精灵。
2、新建脚本
在按键精灵主界面,点击“新建脚本”,选择“无界面模式”或“有界面模式”,根据你的需求进行选择。
3、编写鼠标脚本
在脚本编辑区,你可以看到鼠标操作的命令,以下是一些常用的鼠标操作命令:
- 鼠标点击:mclick x y,其中x和y分别代表鼠标点击的坐标。
- 鼠标移动:mmove x y,其中x和y分别代表鼠标移动到的坐标。
- 鼠标拖动:mdrag x1 y1 x2 y2,其中x1、y1为起始坐标,x2、y2为结束坐标。
4、运行与调试
编写完脚本后,点击“运行”按钮,按键精灵将按照脚本内容执行鼠标操作,如果发现错误,可以通过“调试”功能进行调试。
按键精灵鼠标教程——进阶篇
1、鼠标轮操作
在按键精灵中,你可以对鼠标滚轮进行操作,以下是一些鼠标轮操作的命令:
- 鼠标滚轮向上:mwheel 1。
- 鼠标滚轮向下:mwheel -1。
- 鼠标滚轮左右:mwheel 0。
2、鼠标点击模式
按键精灵支持多种鼠标点击模式,包括左键、右键、中键等,以下是一些鼠标点击模式的命令:
- 左键点击:mclick 1。
- 右键点击:mclick 2。
- 中键点击:mclick 3。
按键精灵鼠标教程——实战篇
1、游戏辅助
利用按键精灵,你可以实现游戏中的自动化操作,如自动打怪、自动按键等,从而提高游戏体验。
2、办公自动化
在办公软件中,按键精灵可以帮助你实现自动化操作,如自动保存文档、自动填写表格等,节省你的时间。
按键精灵鼠标教程旨在帮助你轻松掌握鼠标操作的自动化技巧,通过本文的介绍,相信你已经对按键精灵有了初步的了解,在实际应用中,你可以根据自己的需求,不断优化和完善脚本,从而实现更高的工作效率和游戏体验。