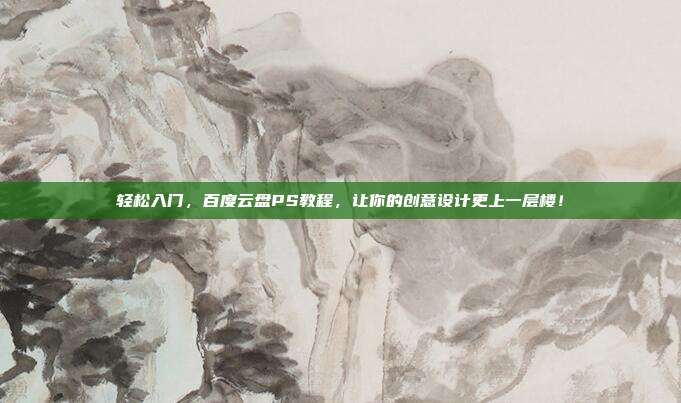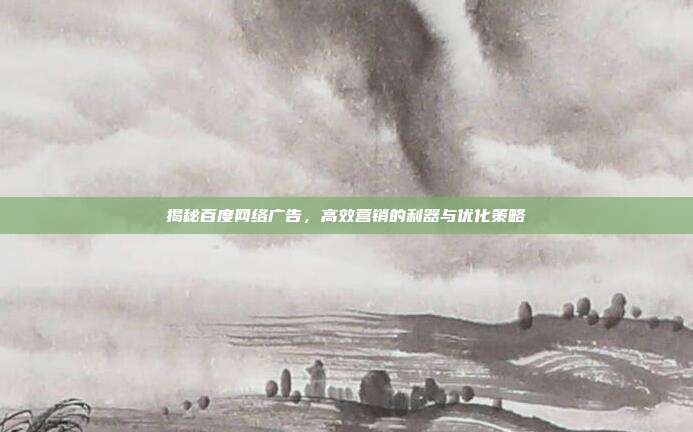本文目录导读:
随着科技的不断发展,操作系统已经成为我们日常生活和工作中不可或缺的一部分,掌握系统的下载与安装技能,对于我们来说具有重要意义,本文将为您详细讲解系统下载与安装的教程,帮助您轻松入门,掌握必备技能。
系统下载

1、选择合适的操作系统
在下载系统之前,首先要根据您的需求选择合适的操作系统,目前市面上主流的操作系统有Windows、macOS、Linux等,以下是一些建议:
- Windows:适用于大多数用户,特别是游戏玩家和软件爱好者。
- macOS:适用于苹果设备用户,具有良好的用户体验。
- Linux:适用于对系统有较高要求的用户,如开发者和服务器管理员。
2、访问官方网站下载
为确保下载到的是正版操作系统,请访问官方网站下载,以下是部分官方下载链接:
- Windows:https://www.microsoft.com/zh-cn/software-download/windows10
- macOS:https://www.apple.com/macos/mojave/download/
- Linux:https://www.debian.org/CD/dists/
3、下载过程
在官方网站下载时,请按照以下步骤操作:
(1)选择合适的系统版本;
(2)选择下载方式,如ISO镜像或安装包;
(3)点击“下载”按钮,开始下载。
系统安装
1、准备安装介质
下载完成后,您需要将系统安装到计算机中,以下是两种常见的安装介质:
- U盘:将ISO镜像文件写入U盘,作为启动盘进行安装;
- 光盘:将ISO镜像文件刻录到光盘,作为启动盘进行安装。
2、设置BIOS/UEFI启动顺序
在安装系统之前,请确保计算机可以从您准备的安装介质启动,以下是设置BIOS/UEFI启动顺序的步骤:
(1)开机时按下F2、Del或F10等键进入BIOS/UEFI设置;
(2)找到“Boot”或“Boot Options”选项;
(3)将您准备的安装介质设置为第一启动项;
(4)保存设置并退出。
3、安装系统
(1)从启动介质启动计算机,进入安装界面;
(2)选择安装语言、区域和键盘布局;
(3)阅读许可协议,勾选同意;
(4)选择安装类型,如“自定义(高级)”或“快速安装”;
(5)选择安装分区,根据实际情况进行调整;
(6)等待安装完成,重启计算机。
通过以上教程,您应该已经掌握了系统下载与安装的必备技能,在实际操作过程中,请根据个人需求选择合适的操作系统,并严格按照步骤进行操作,祝您安装顺利!
参考文献:
- 《操作系统原理与应用》人民邮电出版社
- 《Windows 10官方教程》微软出版社
- 《macOS官方教程》苹果出版社